Do Windows 10 Updates Continue to Run if I Log Out
Users have varying opinions about Windows 10 updates. Some hate the updates and don't even download them, while others install every released update. The former misses crucial updates responsible for fixing bugs in the operating system. The latter is usually on the safer side but also risks issues such as buggy updates.
If you often update Windows, then you have probably encountered the unnecessarily long installation processes. During this time, you are usually forced to stare at a blue loading screen for an unknown period or occupy yourself with other things. Sometimes, this happens when you are busy with the machine and just feel like immediately turning it off to disrupt the process. However, you're stopped by the uncertainty of what might happen if you do so.
If that has been your fear, then this post is for you. In today's article, we will discuss what happens if you stop the update process and how to safely do so on Windows 10.
Is it Possible to Stop a Windows 10 Computer in the Middle of an Update?
Well, it is definitely possible, but you must know what you are doing. You need to understand what happens when you stop updates during the download and installation stages. Indeed, you're going to miss the updates. However, interfering with their installation may be risky. We will discuss more about that later in this article.
Why Do Windows Updates Take Too Long to Complete?
The exact amount of time it takes to download and install Windows updates depends on these factors:
- The size of the update
- The number of updates
- Your computer's condition
Some updates are usually large and therefore take longer to download and install. The same applies to installing two or more updates since that gives Windows plenty of work to do. You should also expect a bigger delay if your PC is usually slow or doesn't have much disk space.
The installation process normally takes about five minutes. However, this may escalate up to two hours depending on the aforementioned factors. If your computer is taking long to finish the installation but is showing progress on the screen, be patient. Sometimes, the installation percentage may get stuck at one number before speeding through the remaining part. So, always give the process some time before concluding that it's stuck. However, if the device is stuck on the same loop or percentage for several hours, then that's a problem.
What Happens If You Turn Computer Off During Update?
If you switch off your device while it's downloading updates, the process immediately stops but can be resumed later. However, if the abrupt shutdown corrupts the already downloaded files, you will have to restart the process.
There are two stages of updating Windows 11; the first is the downloading stage which brings in new software updates. When you shut down your computer at this stage, you don't have to worry about any harm since the new files may be backed up. So, the system will automatically resume the downloads when your computer is back on. But, sometimes, the files or data may be lost or corrupted, and you will have to restart the download.
When your PC shuts down during the second stage (installation stage), the process will stop and resume when your computer is back on. Apart from a few glitches, it will not do any damage to your PC. After downloading the updates, you always have an option to schedule a computer restart or restart immediately to incorporate the updates. So, you can always restart the updates if your PC shuts down.
Sometimes you may experience crashes and data loss if you force a shut down. These crashes occur when the operating system gets corrupted, which increases the chances of your PC developing some malfunctions.
Your computer displays a blue screen during installation which says any of the following:
"Getting Windows ready, don't turn off your computer."
"Working on updates. Don't turn off your PC. This will take a while."
You should note that Microsoft nowadays uses Component-Bases Servicing (CBS), which ensures a device can successfully boot up after being randomly shut down during the installation process. So, switching off your device during this stage might not harm your computer. However, there are still chances that it may still damage crucial data or, even worse, render your machine unbootable.
How to Stop Windows 10 Updates in Progress
Microsoft recommends that you don't turn off your computer during the installation phase to prevent damage. However, the updates might get stuck, leaving you no choice but to perform a hard shut down. To do so, long-press the power button for about ten seconds. Then, wait for another 10-30 seconds and turn on the device.
To troubleshoot the problem, use startup repair in Advanced Startup Options. These steps will guide you through the process:
- Press Win + I.
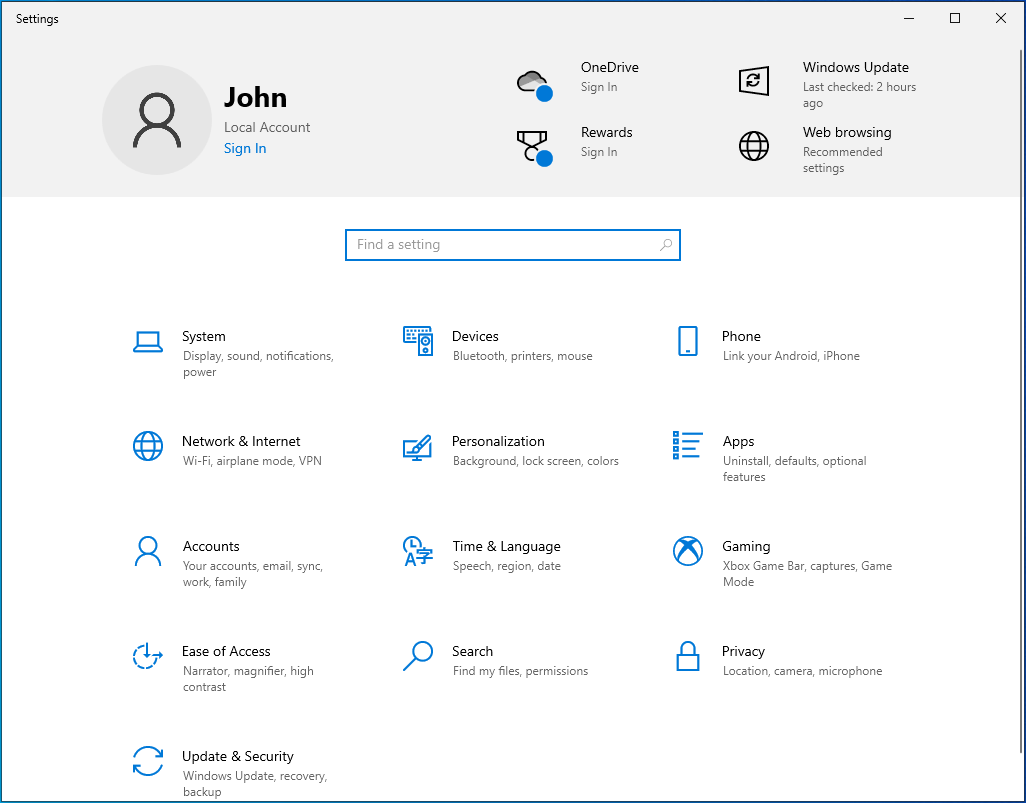
- Click Update & Security.
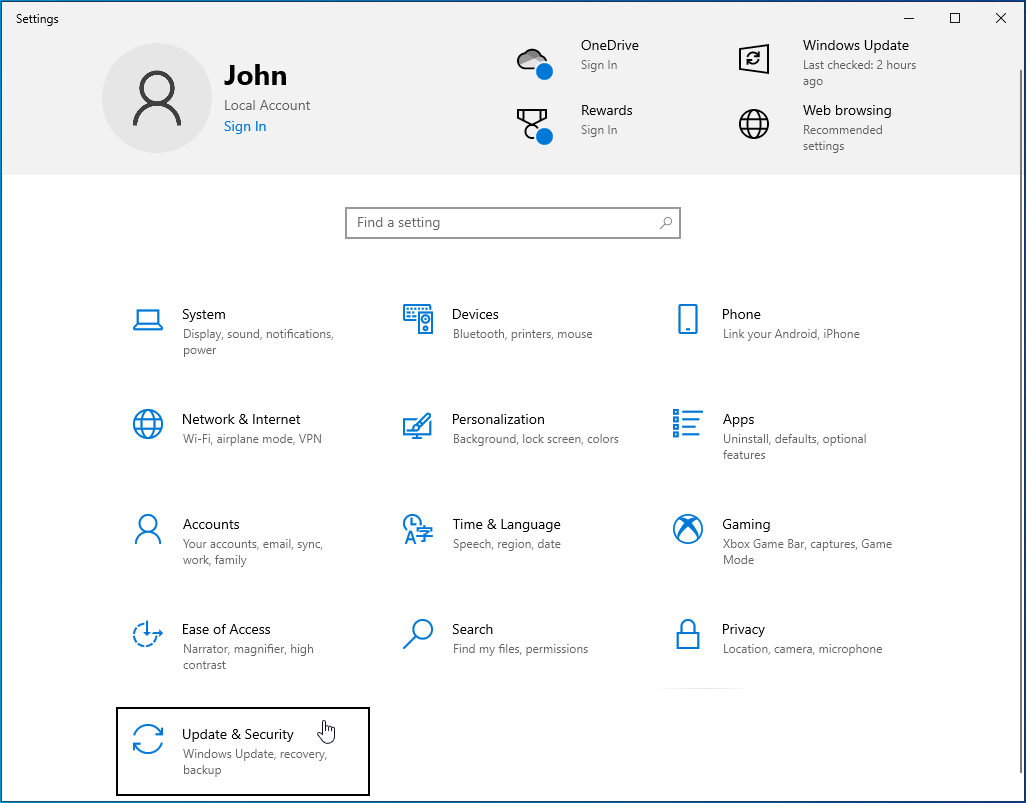
- Navigate to Recovery.
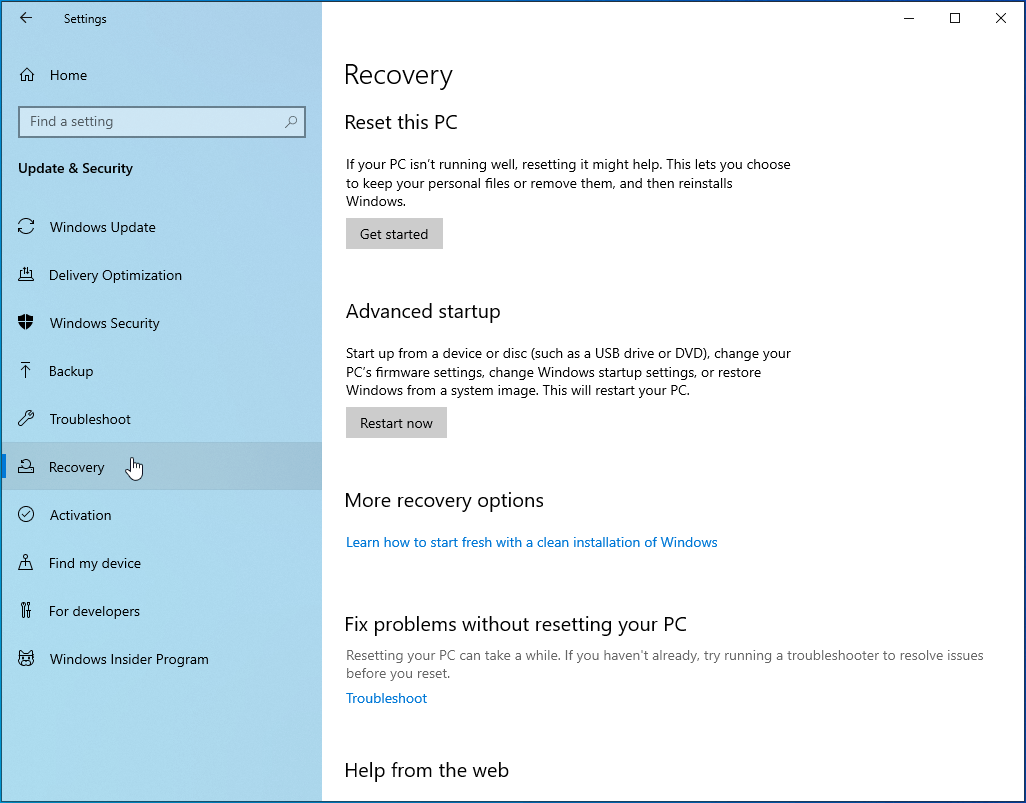
- Click Restart now.
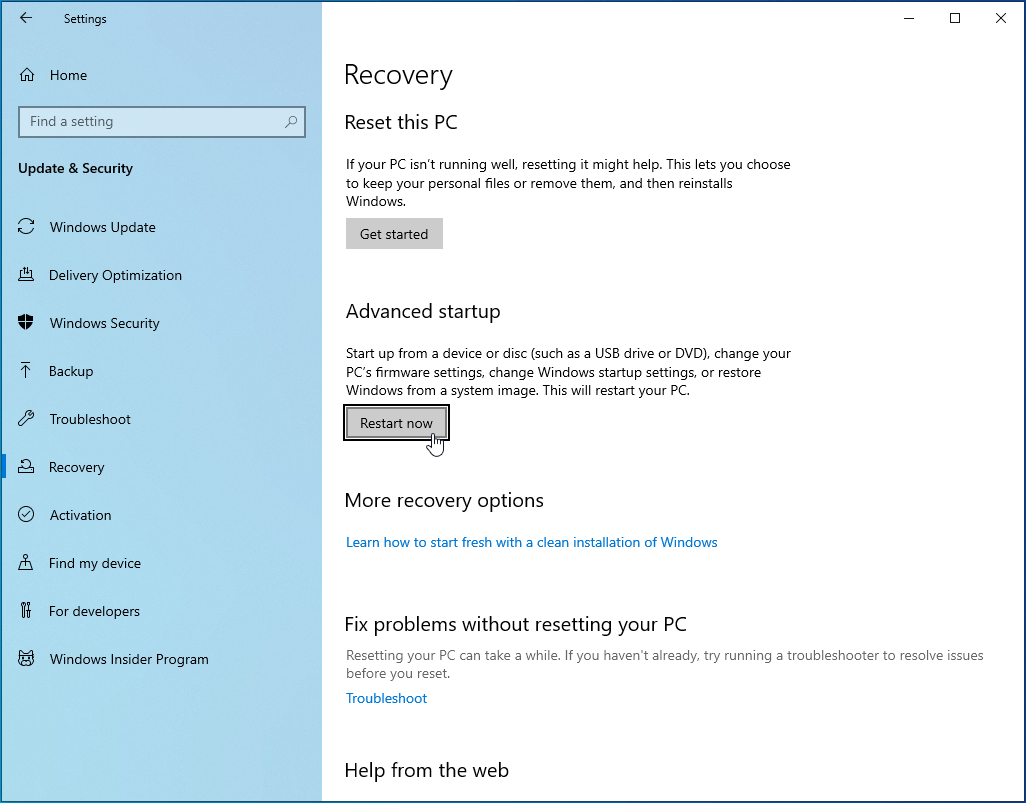
- Choose Troubleshoot.
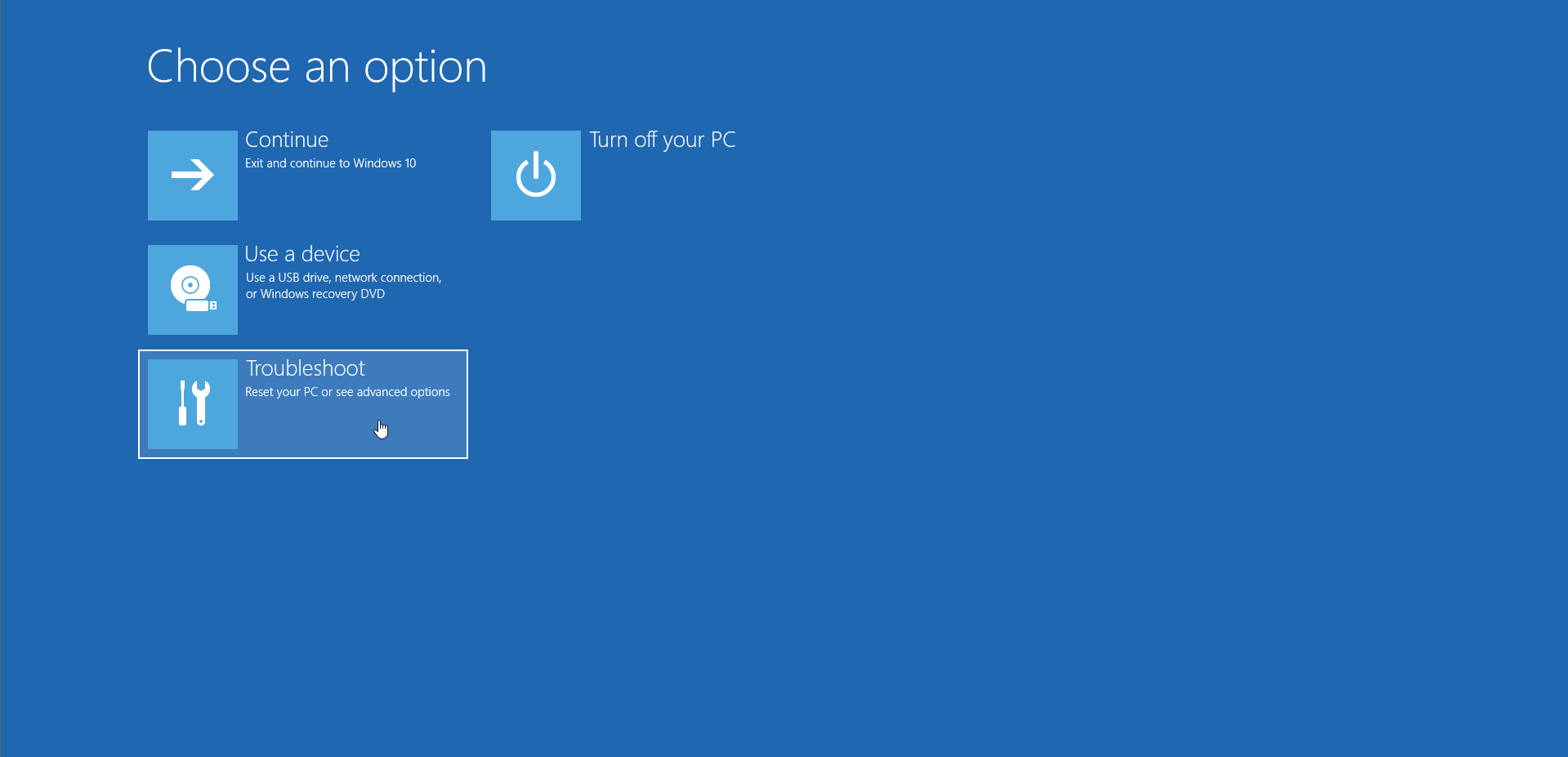
- Click on Advanced options.
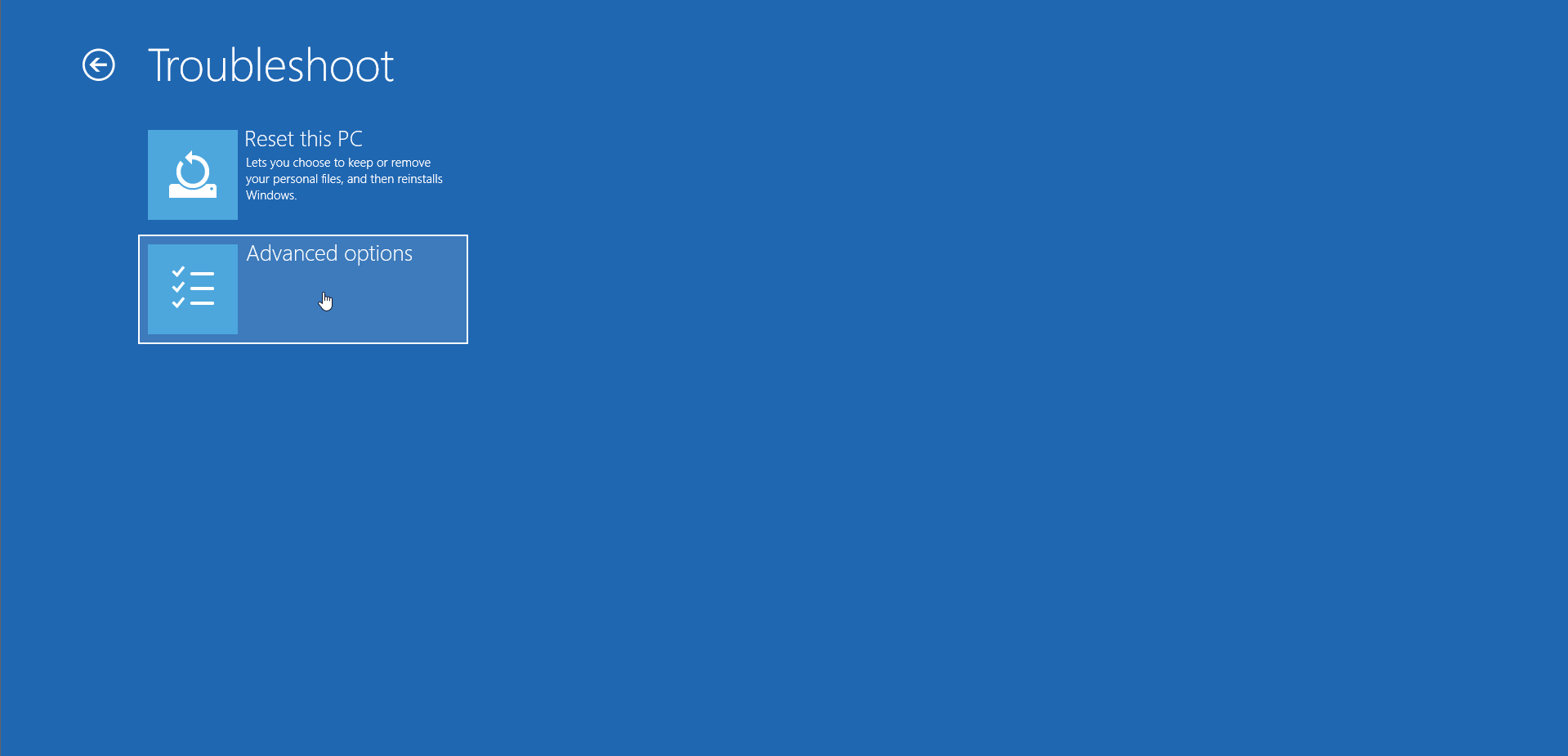
- Select Startup Repair.
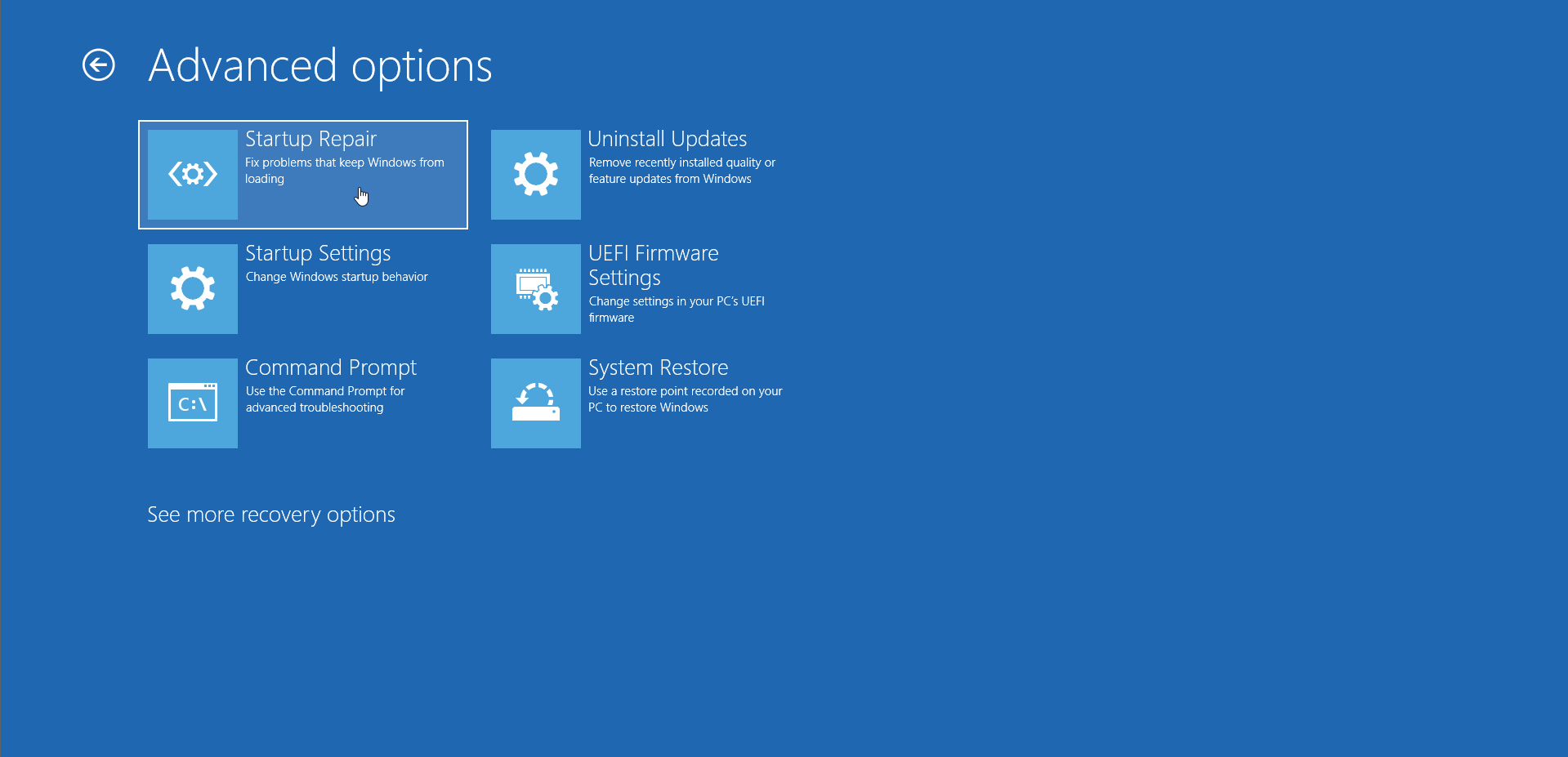
- Then, wait for the process to complete.
This will fix any issue that was causing the device to get stuck on the blue screen.
How to Stop Ongoing Windows 11 Update
When your update is stuck on a loop, it is advisable to wait a little longer. However, if the process stagnates longer than expected, you should safely shut down your computer. Here is a simple approach to guide you:
- On your keyboard, press the Ctrl + Alt + Delete combination.
- The screen will turn blue and display several options.
- Click on the power button in the bottom-right corner of your screen.
- Next, choose either the "Shut down" or the "Restart" button.
Alternatively, you can follow these steps:
- Press the Windows Key + D combo to access your PC's desktop.
- Then, press the Alt + F4 keys at once.
- The shutdown menu will pop up on your screen. Click on the "Shut down" option, then hit Enter. Your Windows 11 PC will turn off without any issues.
If you are having trouble booting your device, you may consider starting a Windows recovery process to repair your computer.
When Is It Safe to Restart Your Computer When Updating Windows
Windows 11 updates allow you to restart your PC after installing the program updates. Therefore, it is vital to restart your PC once all the updates have been installed. That is, after the download and installation process to prevent interrupting the ongoing updates. In addition to saving your computer from damage, restarting when all the updates are ready helps you save time as you won't have to restart after every download.
How to Stop Windows Updates from Downloading
If you want to permanently disable Windows updates on your computer, the following guides will help. Note that using these procedures will also stop any updates downloads in progress and prevent the downloaded ones from being installed.
Method 1: Stop the Windows Update Service
The Windows Update service is usually responsible for downloading and installing the latest Windows updates on your computer. Disabling it would prevent your machine from downloading any updates.
To stop the service, follow these instructions:
- Press the Windows logo key + R combination to open the Run dialog box.
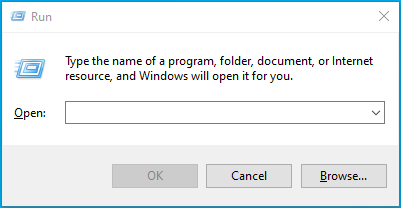
- Type in "services.msc" (without quotes) and then click OK.
![Type in]()
- When the services window opens, scroll down the list to locate "Windows Update".
![Locate]()
- Right-click on it and choose Stop.
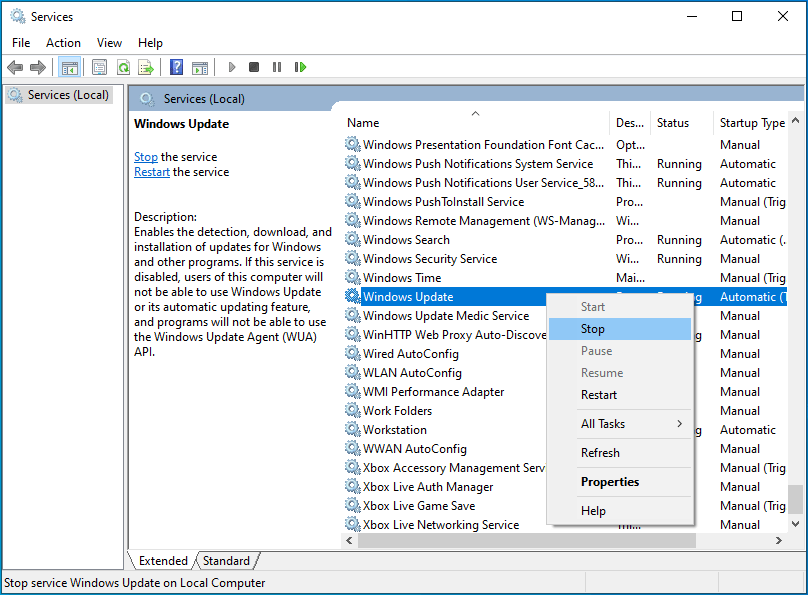
- Wait for the process to complete and then close the window.
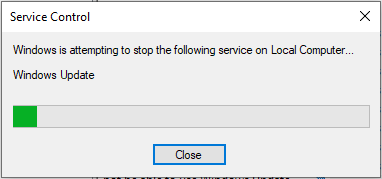
Method 2: Stop Automatic Maintenance
Automatic maintenance is a feature that conducts security scanning and software updates. Stopping it helps block Windows updates from downloading or installing on your machine.
You can disable Automatic maintenance by using this guide:
- Use the Win + S key combo to bring up the Windows search bar.
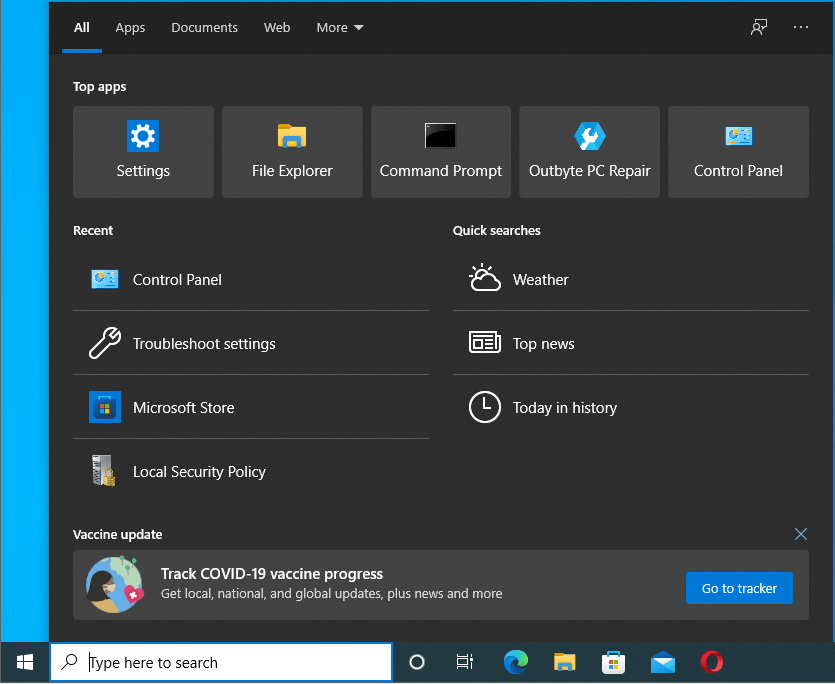
- Type in "control panel" (no quotes) and then click Open on the right menu pane.
![Type in]()
- Click System and Security.
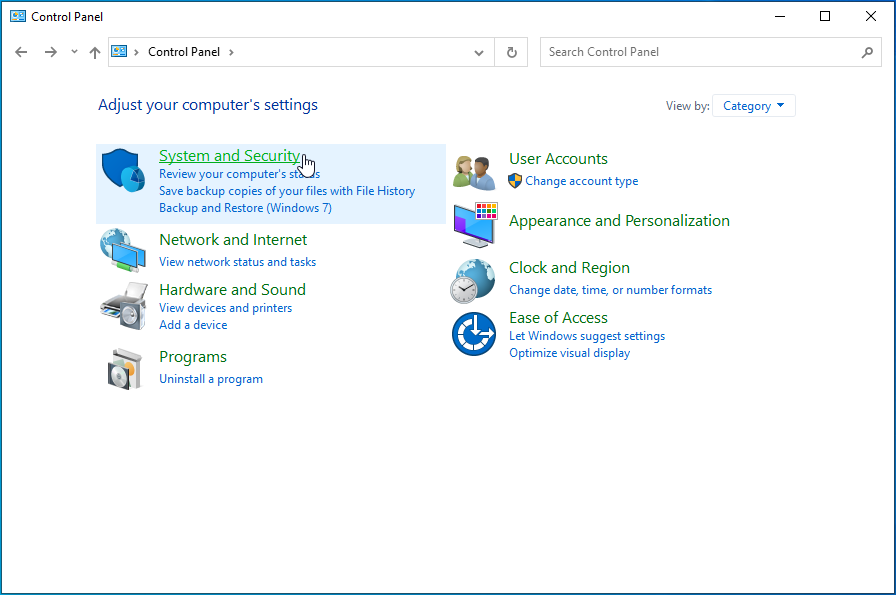
- On the new window, choose Maintenance on the right pane.
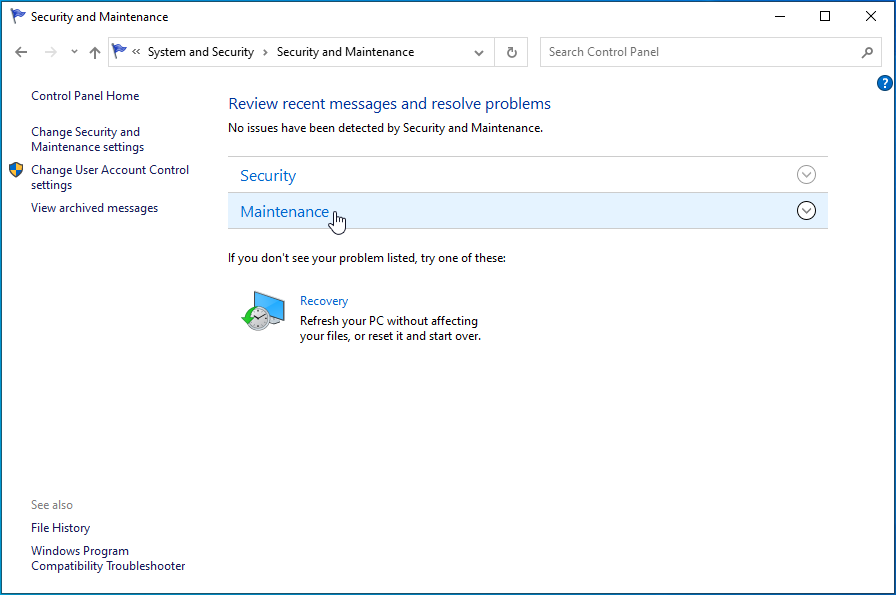
- Now, select Stop maintenance.
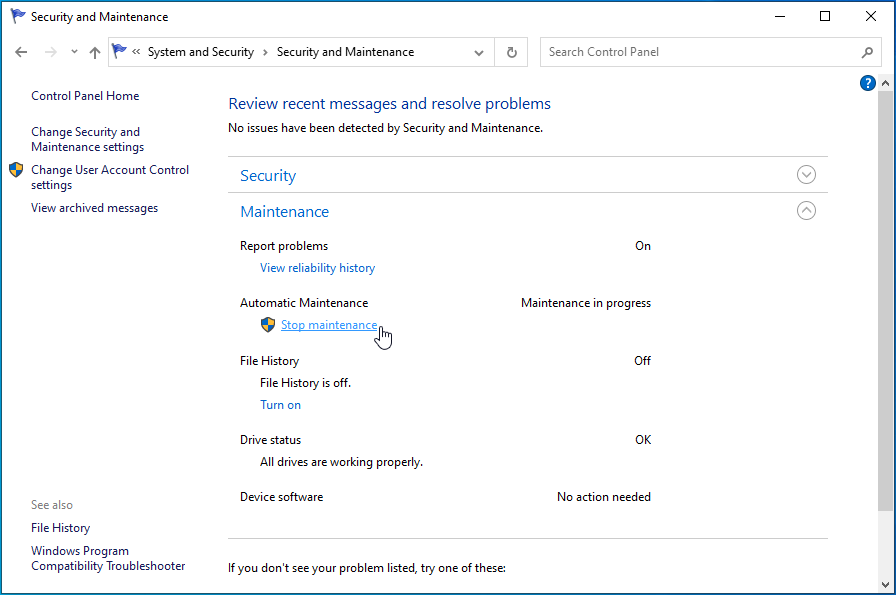
If you use Windows 10 Professional and want to stop an update download in progress, you can do so via the Group Policy Editor. Here is how to go about it:
- Press the Windows logo + X keyboard combo to open the Power User menu and choose Run.
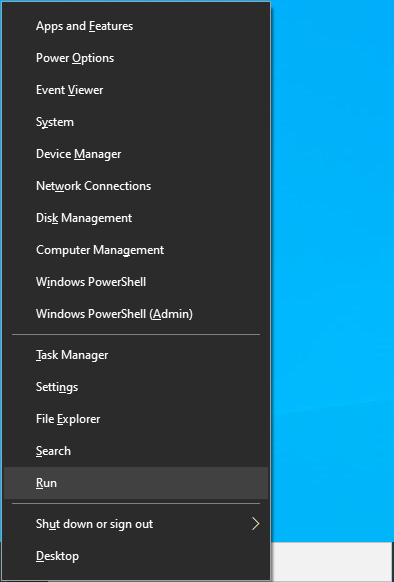
- Type in "gpedit.msc" (without quotes) and hit Enter.
![Type in]()
- Go to Computer Configuration and choose Administrative Templates.
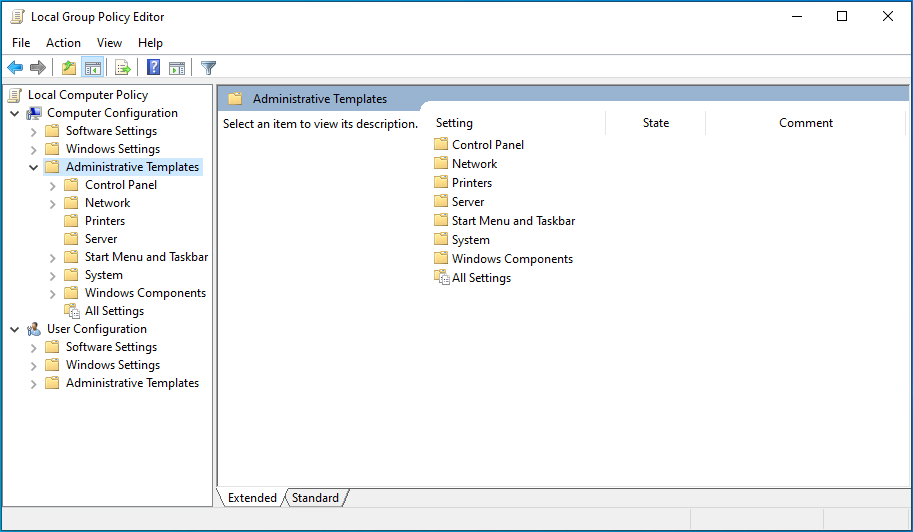
- Click on Windows Components and then select Windows Update.
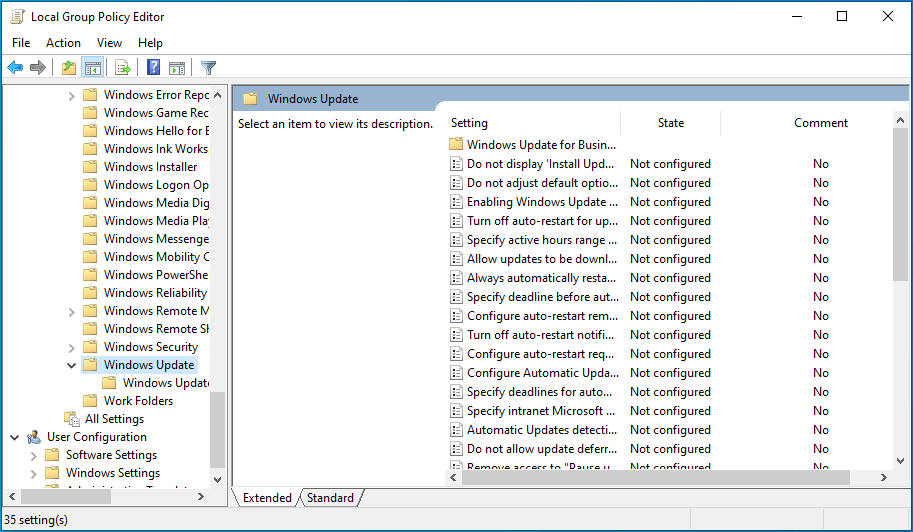
- Locate the Configure Automatic Updates option and double-click on it.
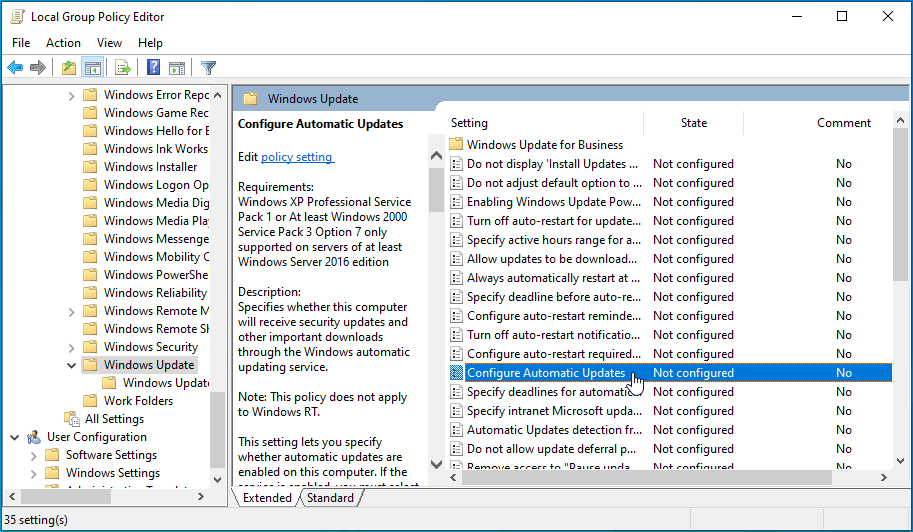
- Choose Disabled under the Configure Automatic Updates section.
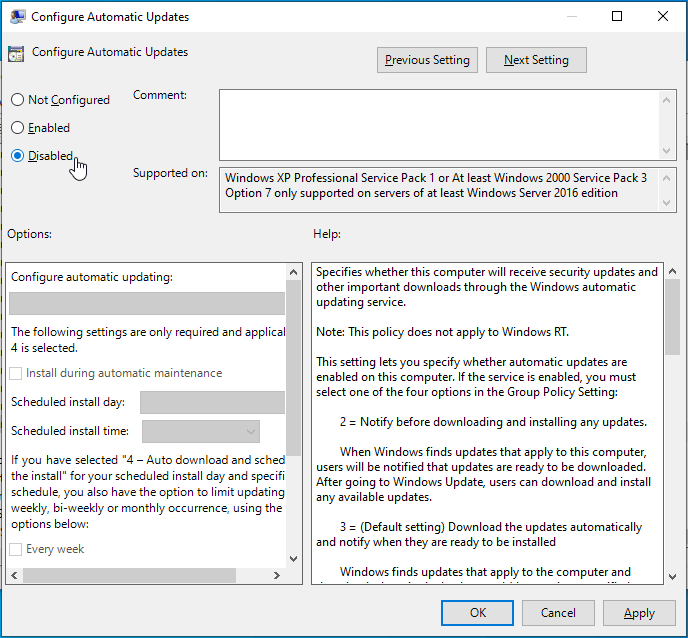
- Click on the Apply button and then select OK to save the modifications.
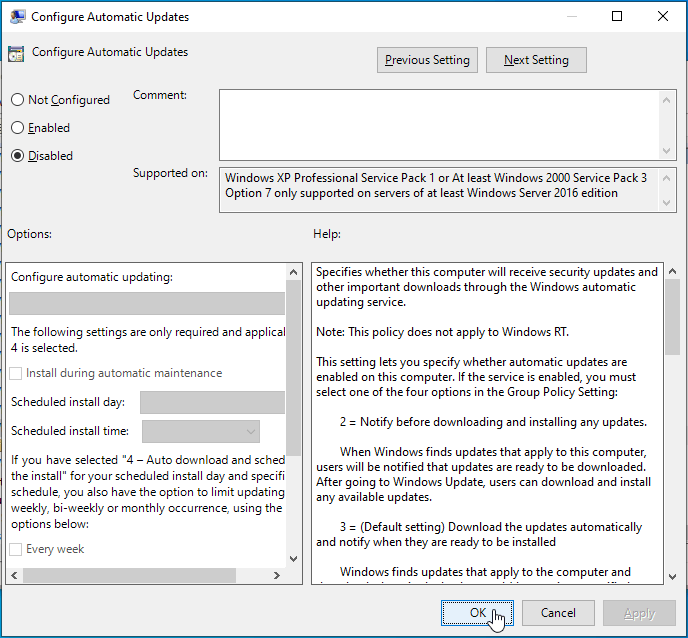
How to Pause Windows 11 Update
Windows 11 updates ensure your operating system is working optimally by fixing bugs and introducing new efficient features. However, some errors have been noticed with incoming updates. So, if you prefer to delay the updates for a week or two to confirm if they are safe, you will have to deactivate automatic updates. You can follow these simple steps to pause all updates:
- Open your device settings by clicking the Windows icon on your taskbar, then the "Settings" application.
- Navigate to the "Windows Update" option on the left menu pane and open it.
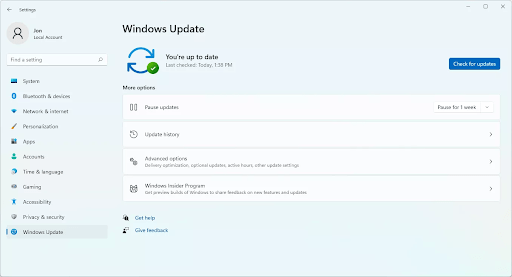
- If there are any pending updates, they will be listed at the top of your screen. Otherwise, clicking the "Check for updates" button will show any awaiting updates. If not, you will see the "You're up to date" text.
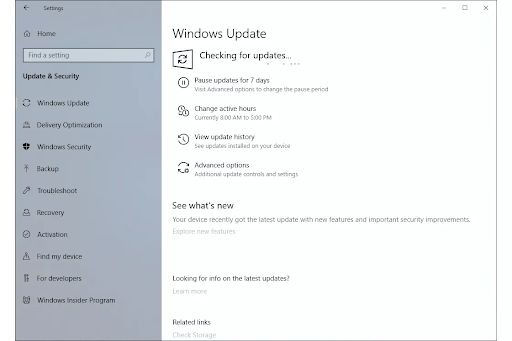
- Below this information, you will notice a "Pause updates" option. On its right, there is a button labelled "Pause for 1 week". Clicking the "Pause updates" option will pause the updates for a week. If you want to delay for longer than one week, click on "Pause for 1 week" to allow you to choose the duration you prefer.
- To resume updates, you need to click on the "Resume updates" button that replaces the "Check for updates" button.
Bonus Tip: Update Your Device Drivers
If you think long Windows updates are annoying, you have clearly not encountered the system crashes caused by outdated drivers. Your operating system relies on drivers to communicate with the hardware to ensure excellent performance. When these drivers become outdated or corrupted, they stop working correctly, triggering freezing and crashing problems on your PC. This gets worse if there are several obsolete drivers on your machine. To prevent this, you should regularly update your device drivers, either manually or automatically. Experts recommend the latter as it's much easier and reliable, but we will show you how to do both.
To manually update a driver, follow this procedure:
- Go to the Windows search box and type in "device" (without quotes).
![Type in]()
- Click on Device Manager.
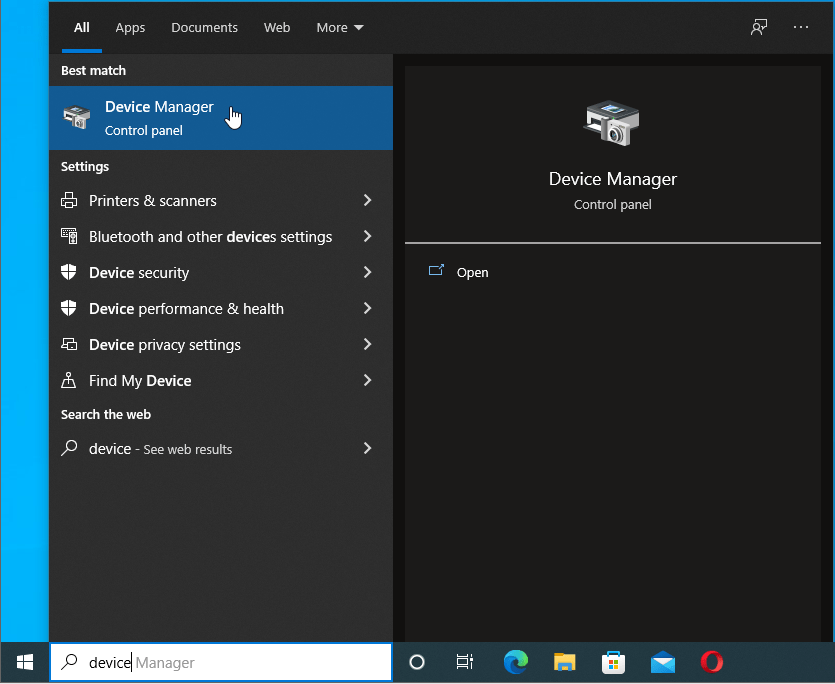
- When a new window appears, double-click on a section. Then, right-click on a device.
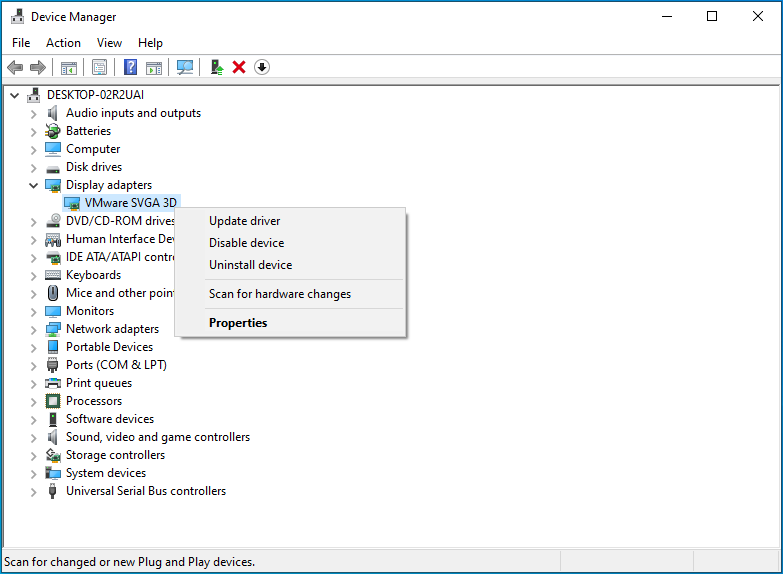
- Choose Update driver.
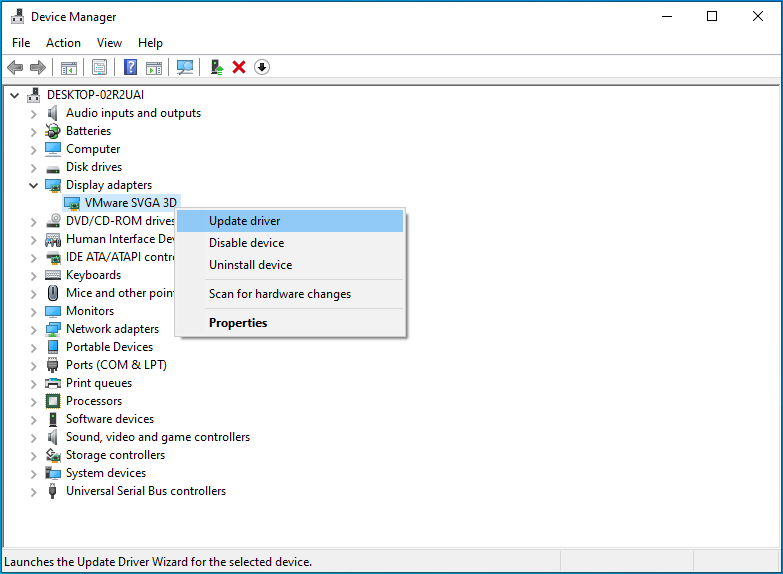
- Next, click on the "Search automatically for drivers" link.
![Click on the]()
- Then, wait for the driver to be brought up to date.
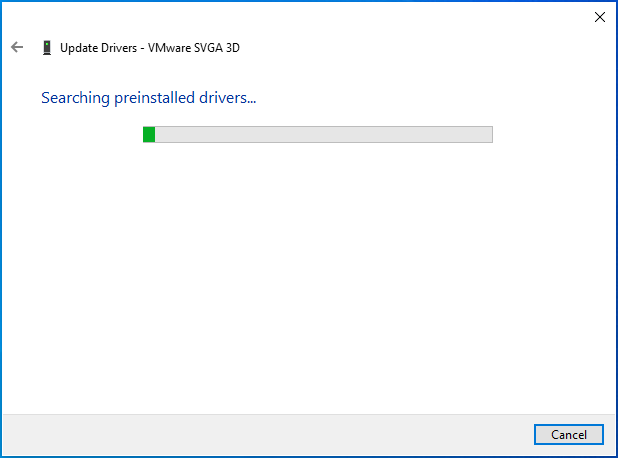
- Once done, reboot your machine.
For the automatic approach, you will require an automatic driver updater such as Auslogics Driver Updater. This simple tool quickly scans your Windows PC and then provides a report of all the corrupted, missing, and outdated drivers it finds.
RECOMMENDED

Resolve PC Issues with Driver Updater
Unstable PC performance is often caused by outdated or corrupt drivers. Auslogics Driver Updater diagnoses driver issues and lets you update old drivers all at once or one at a time to get your PC running smoother
DOWNLOAD NOW
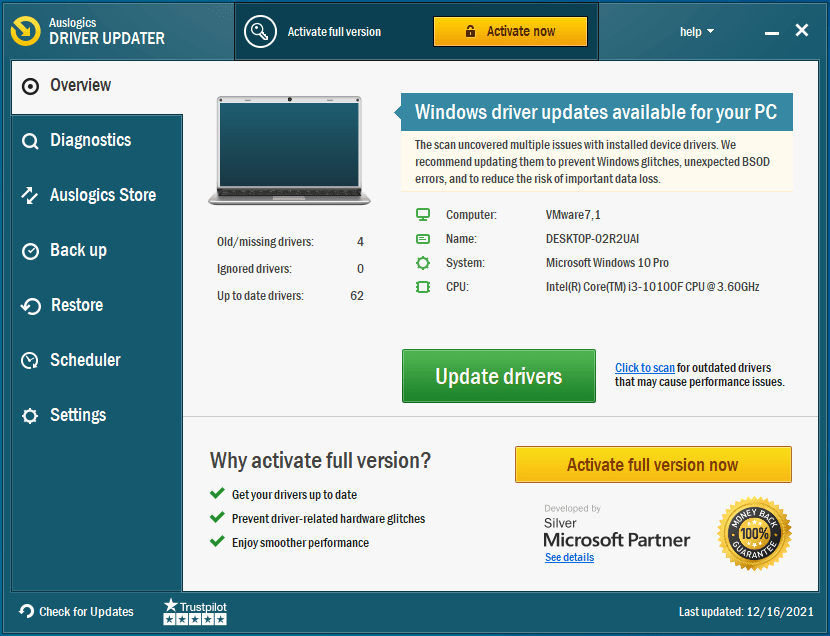
With this report, you can easily select several drivers and update them all in one click. Additionally, Driver Updater backs up drivers before updating them. This enables you to easily revert a driver to its previous version whenever you want to. Lastly, the program updates drivers to their manufacturer-recommended versions, so you never have to worry about compatibility issues.
RECOMMENDED

Resolve PC Issues with Driver Updater
Unstable PC performance is often caused by outdated or corrupt drivers. Auslogics Driver Updater diagnoses driver issues and lets you update old drivers all at once or one at a time to get your PC running smoother
DOWNLOAD NOW
Conclusion
If you are here, you have probably been wondering, "What happens if I interrupt Windows update?" Hopefully, you got all the answers you needed today. However, if you have more questions regarding today's topic, don't hesitate to ask in the comments section below. You can also find more Windows 10 guides like this one on our blog.
Source: https://www.auslogics.com/en/articles/shutting-down-while-windows-10-update/
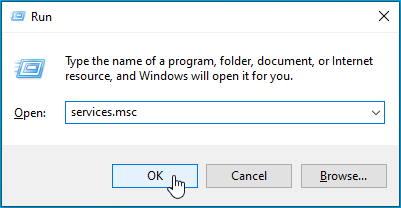
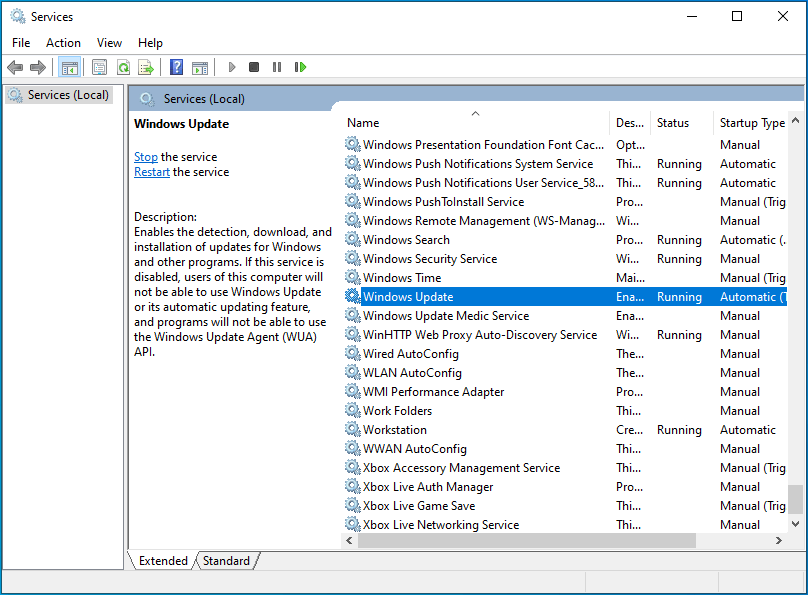
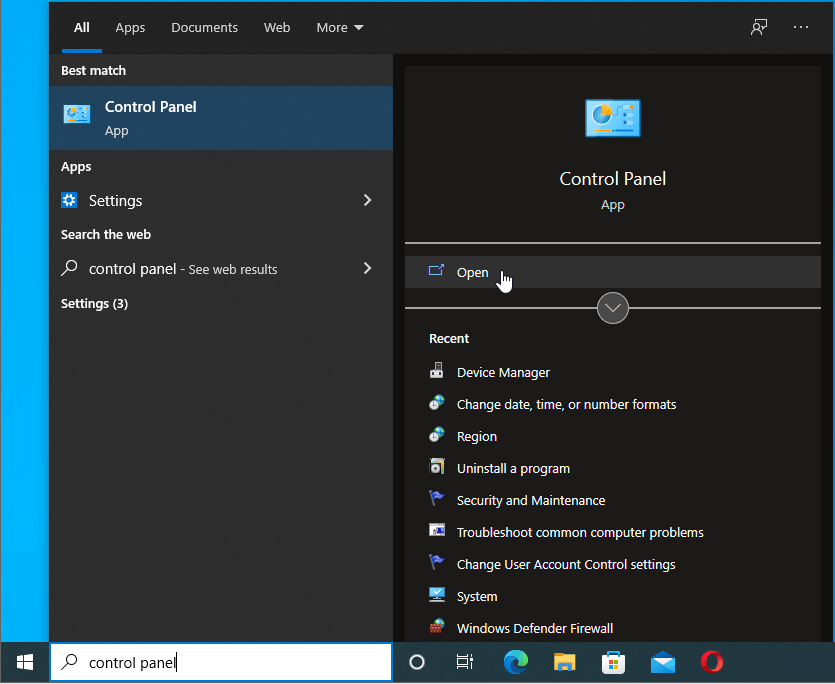

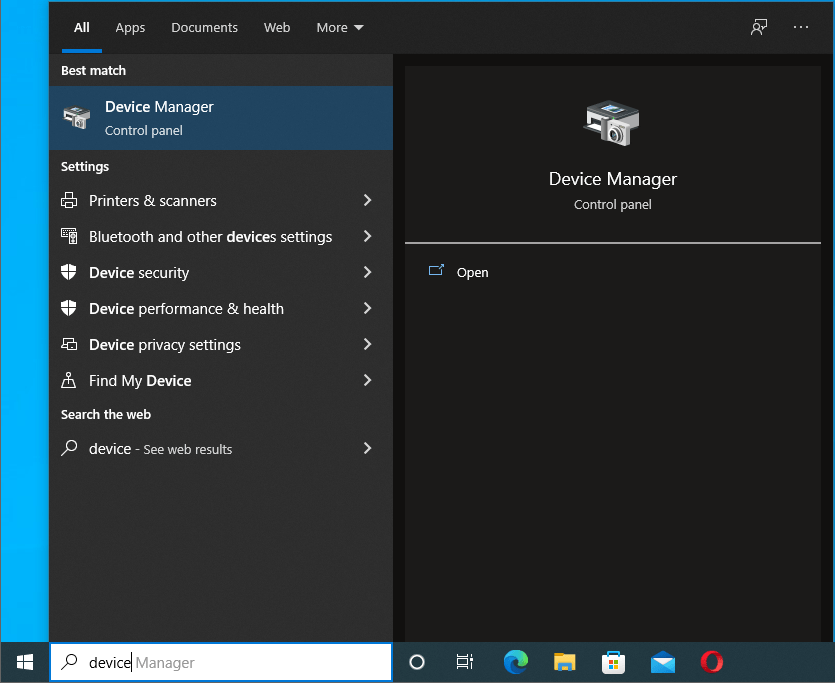
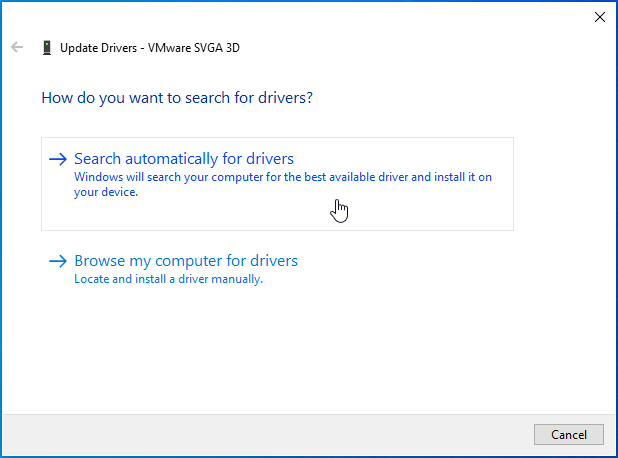
0 Response to "Do Windows 10 Updates Continue to Run if I Log Out"
إرسال تعليق